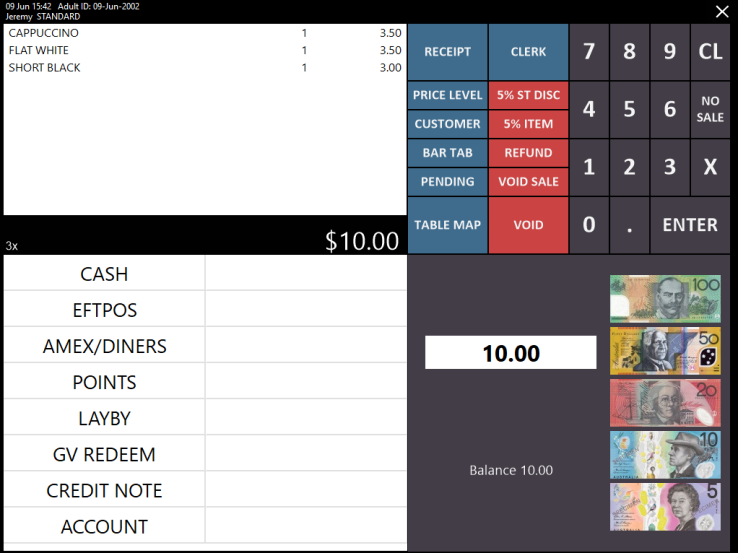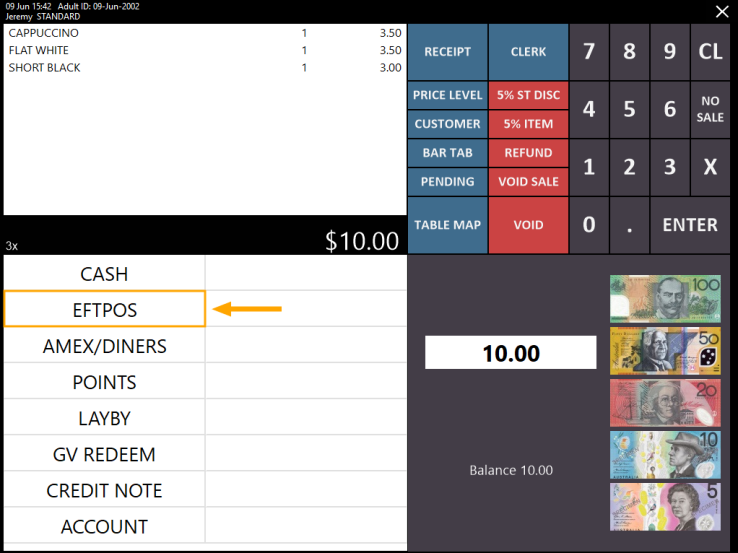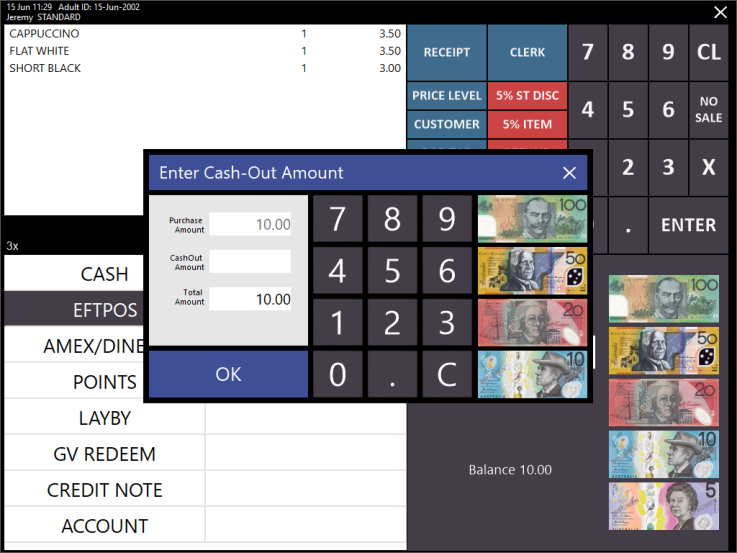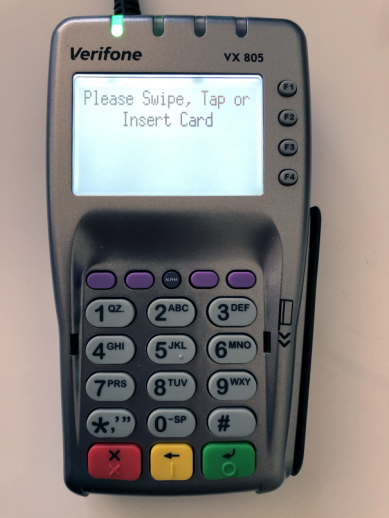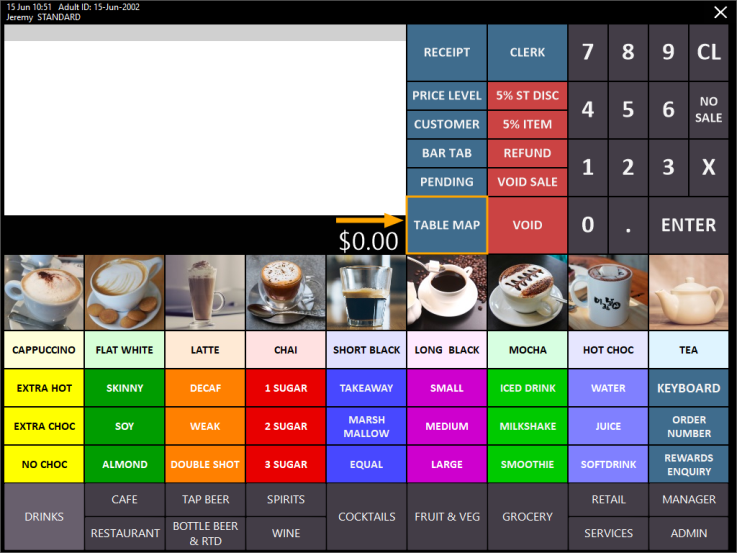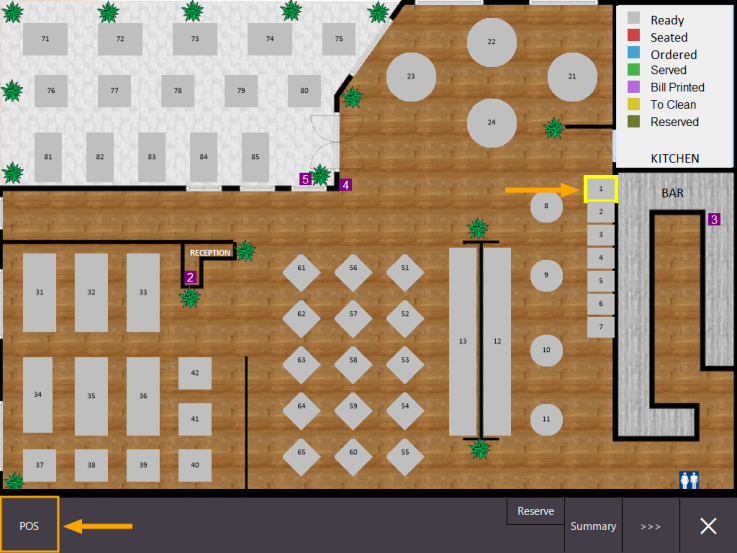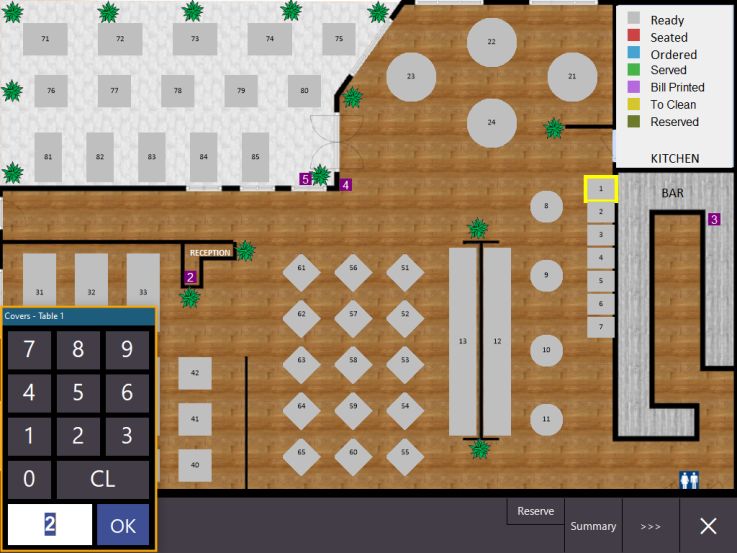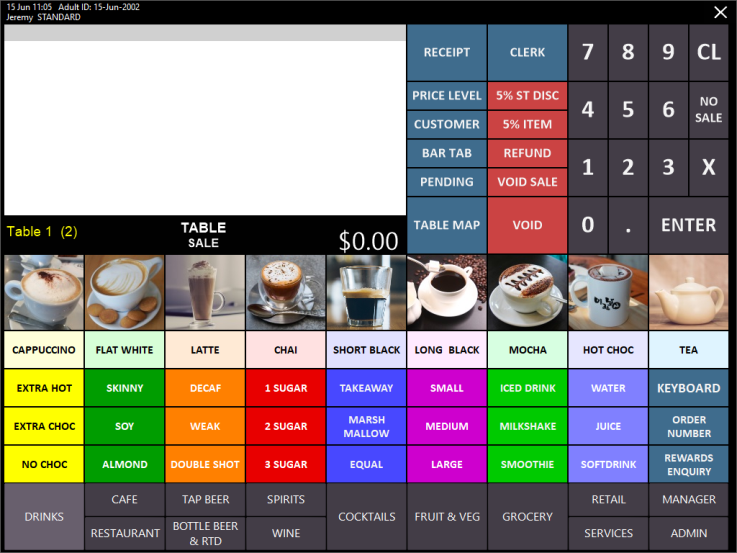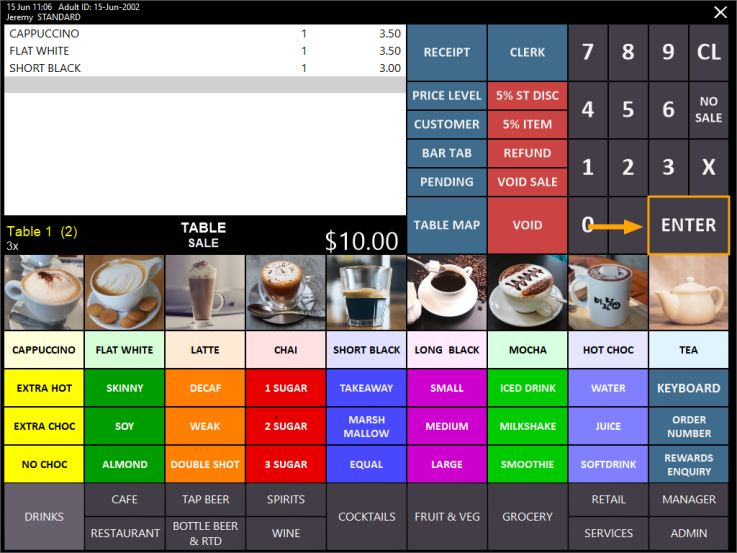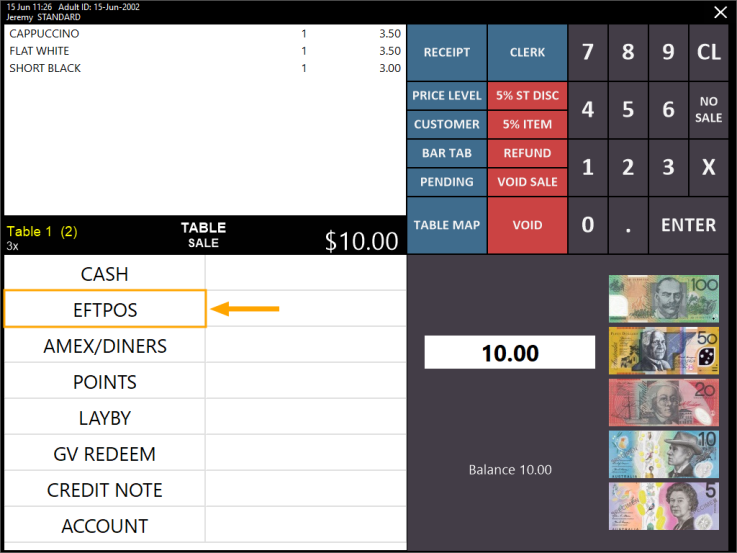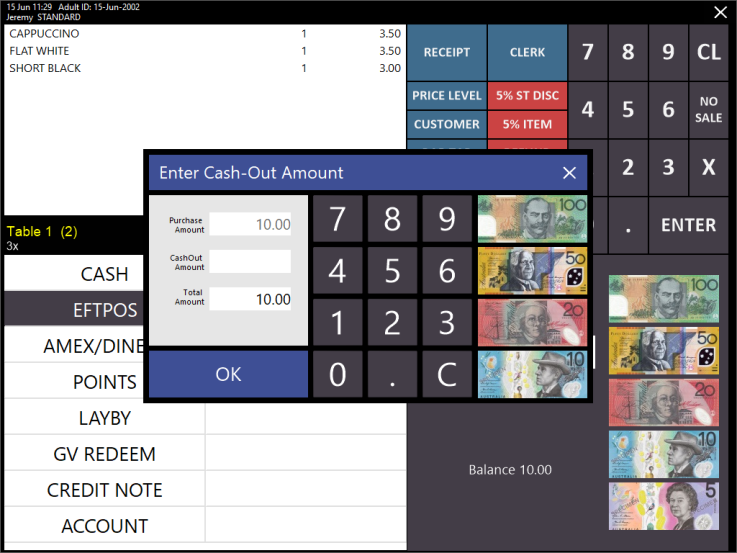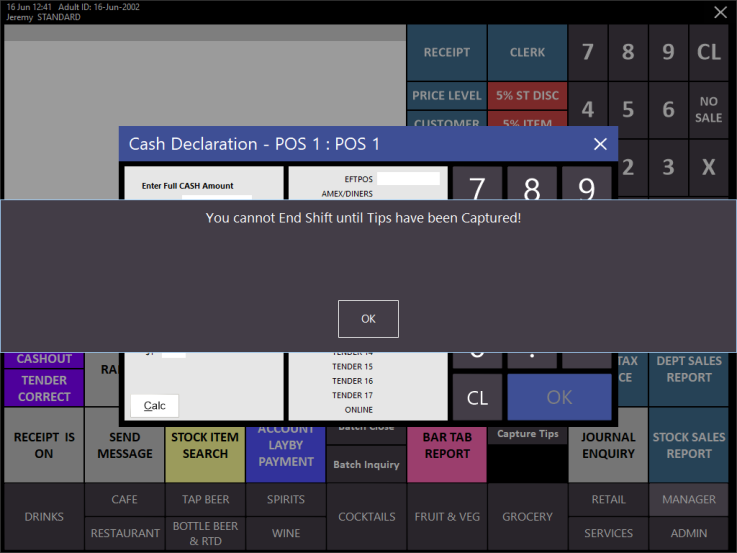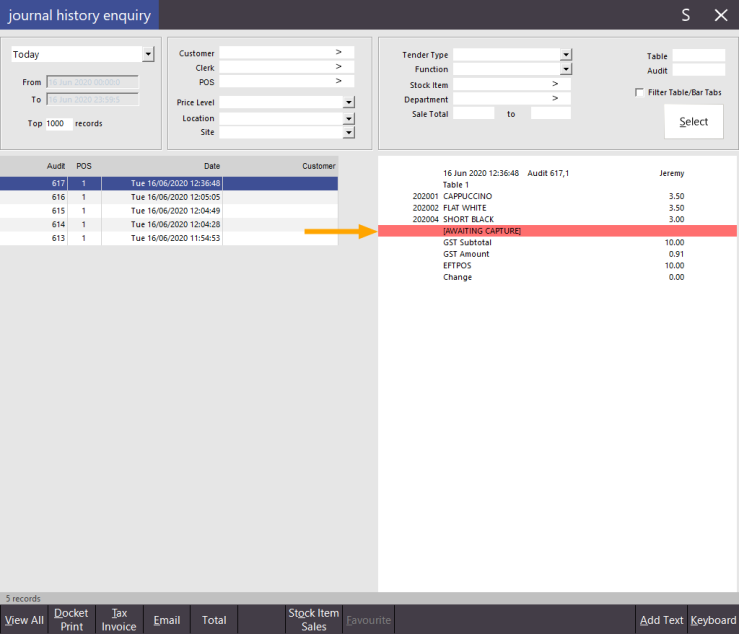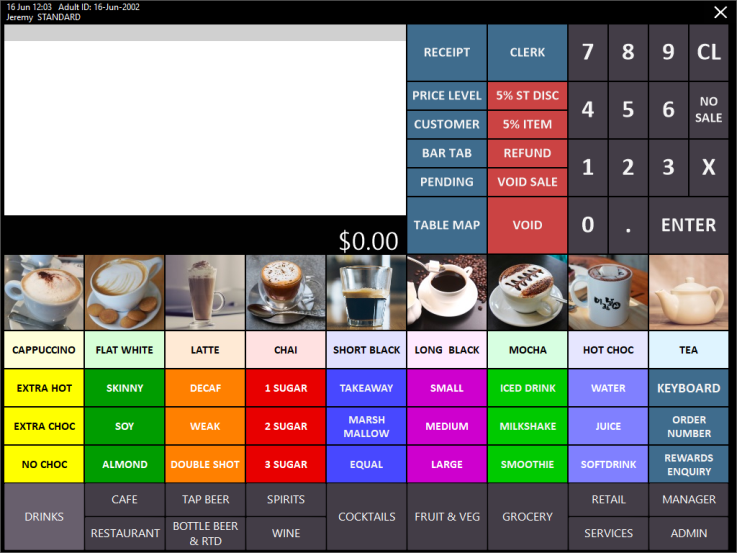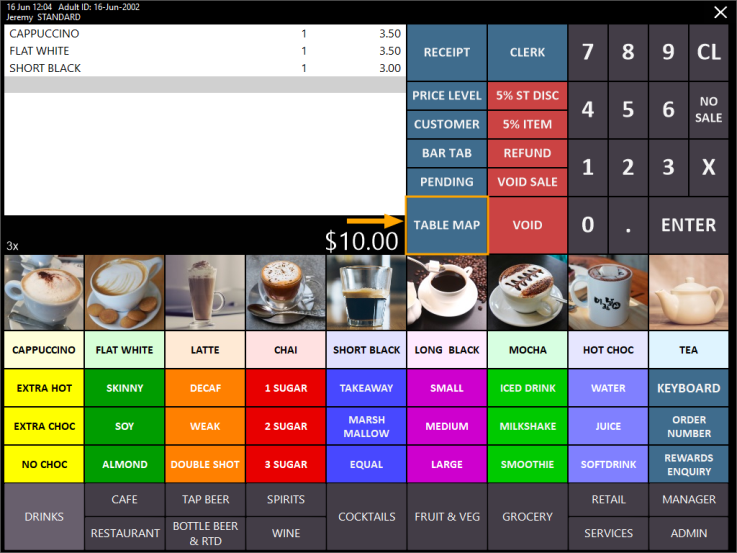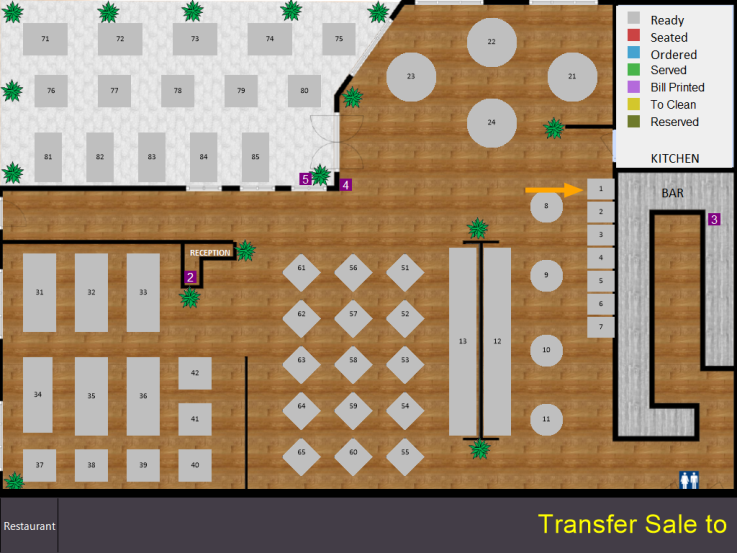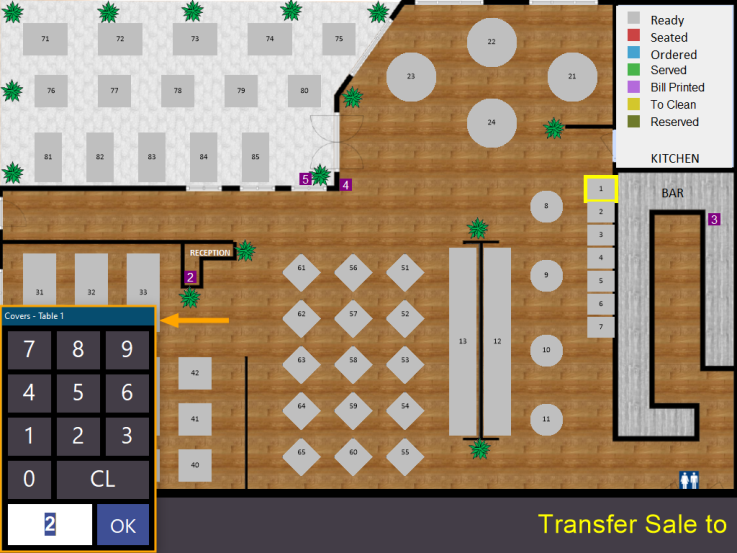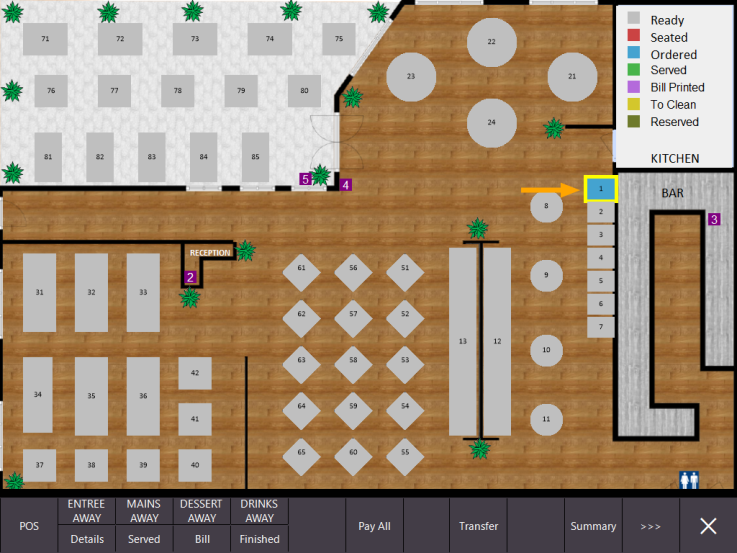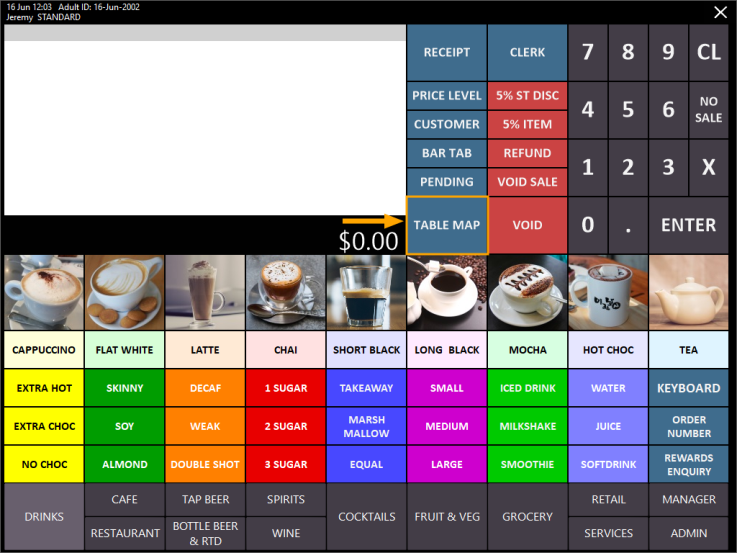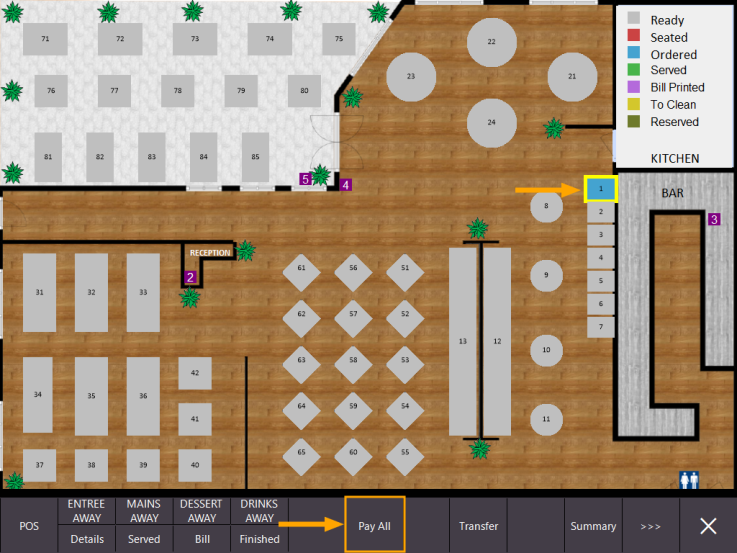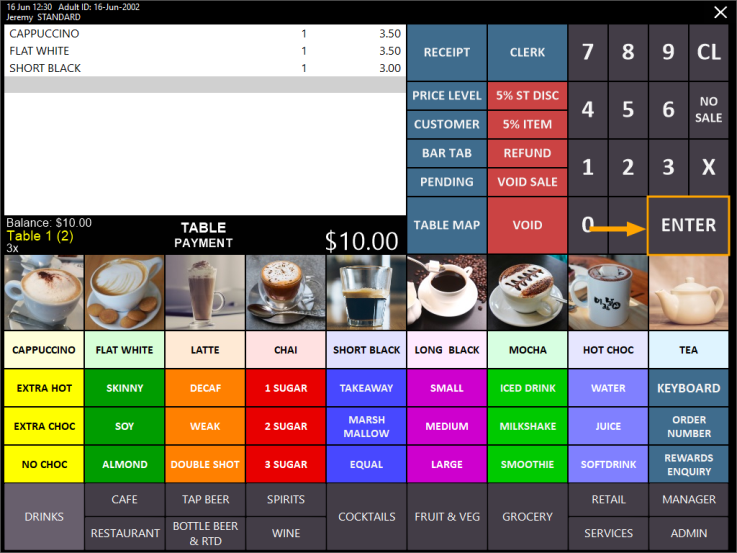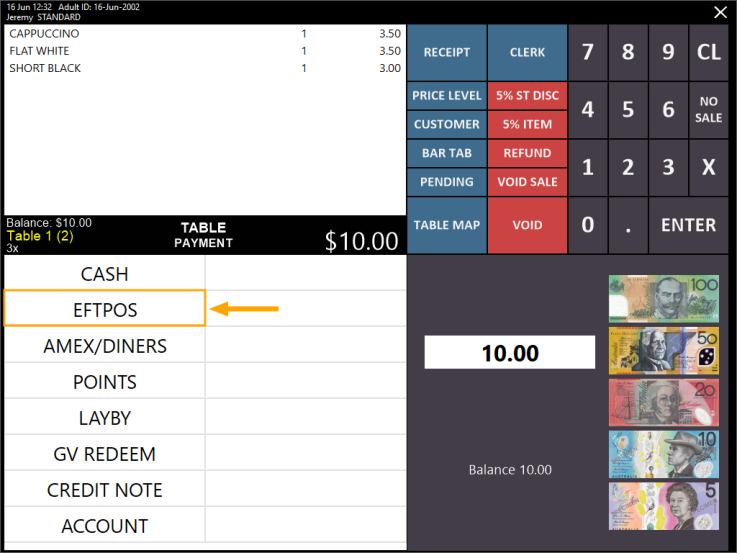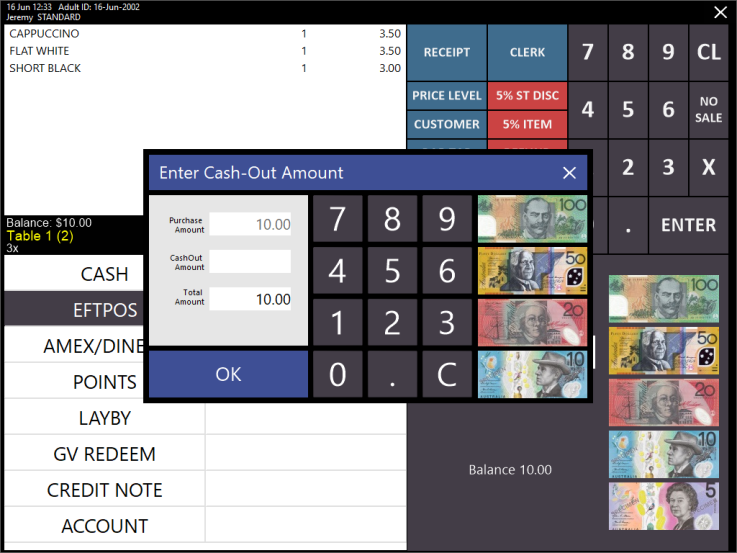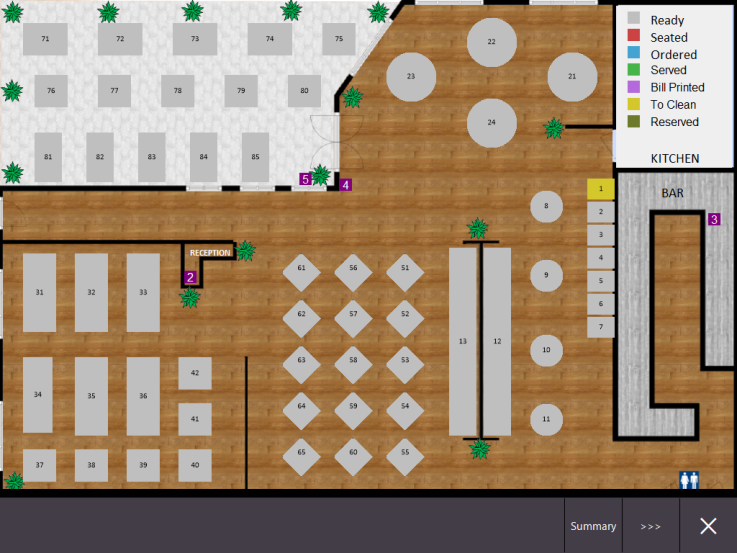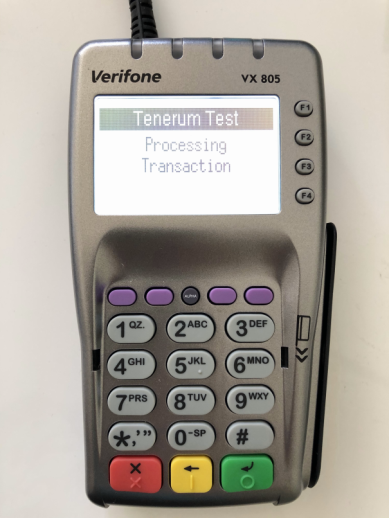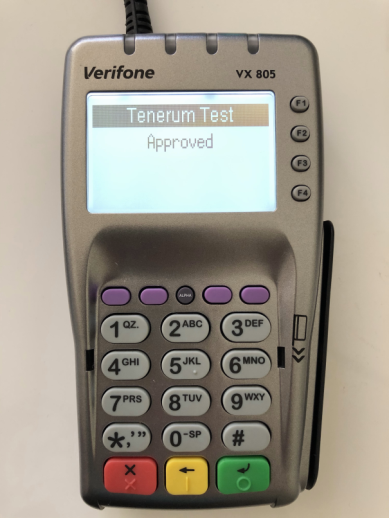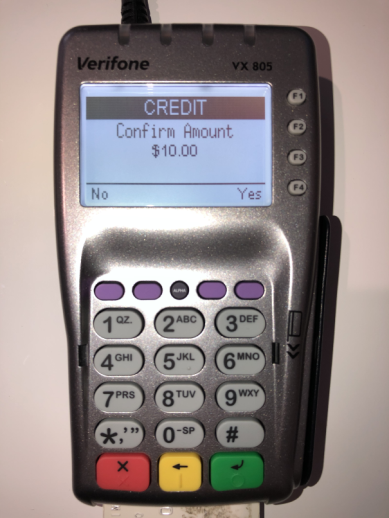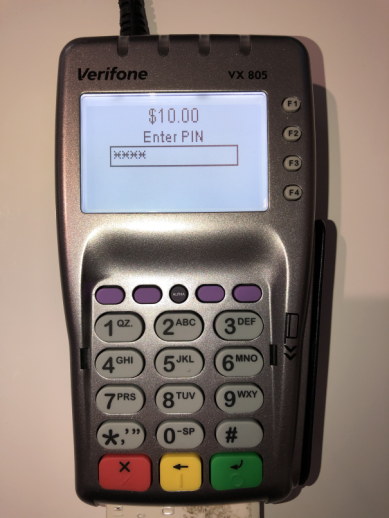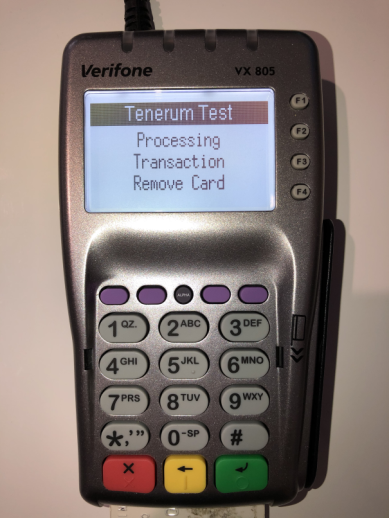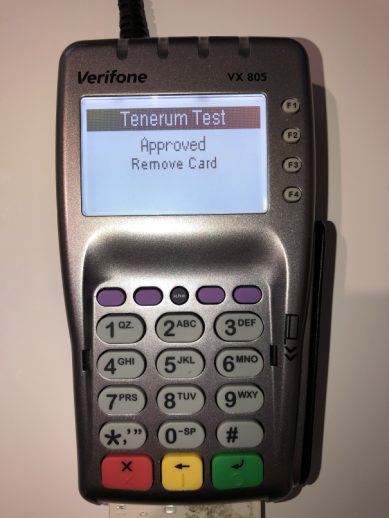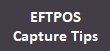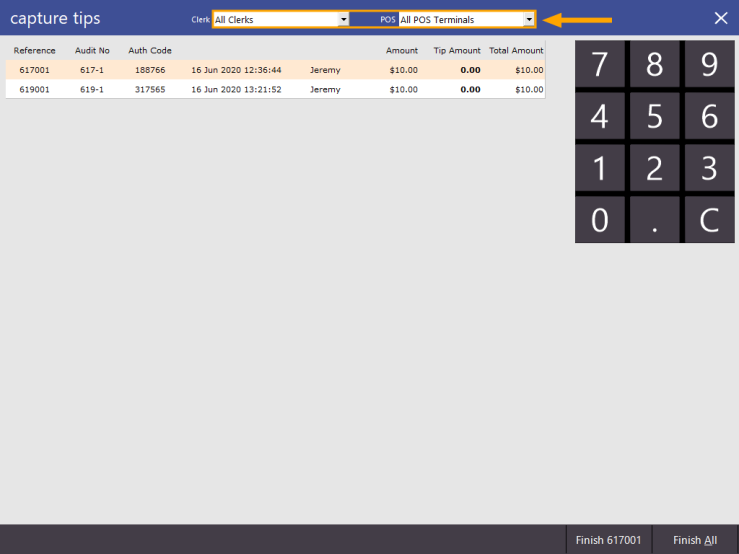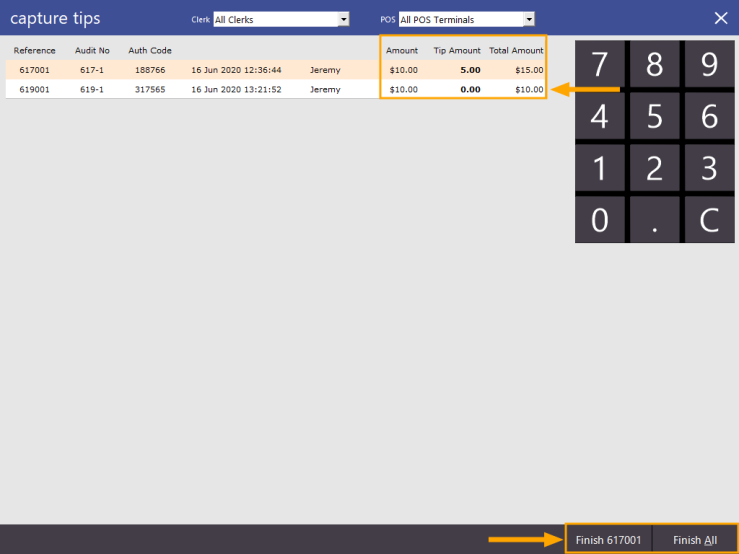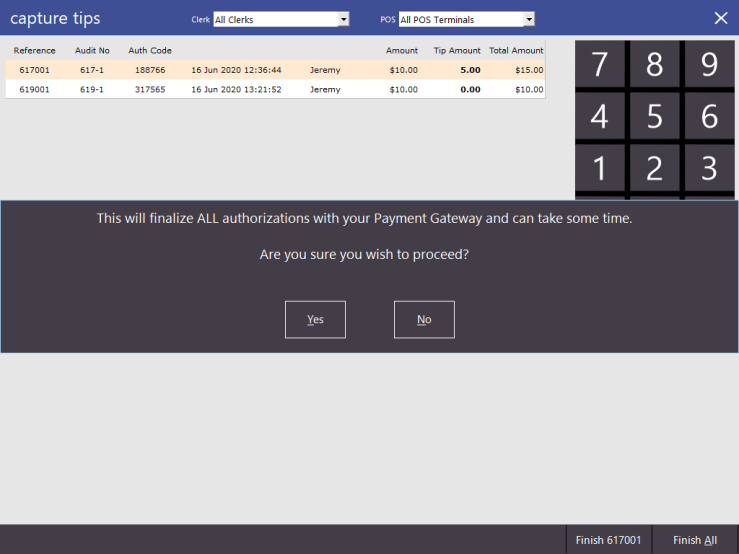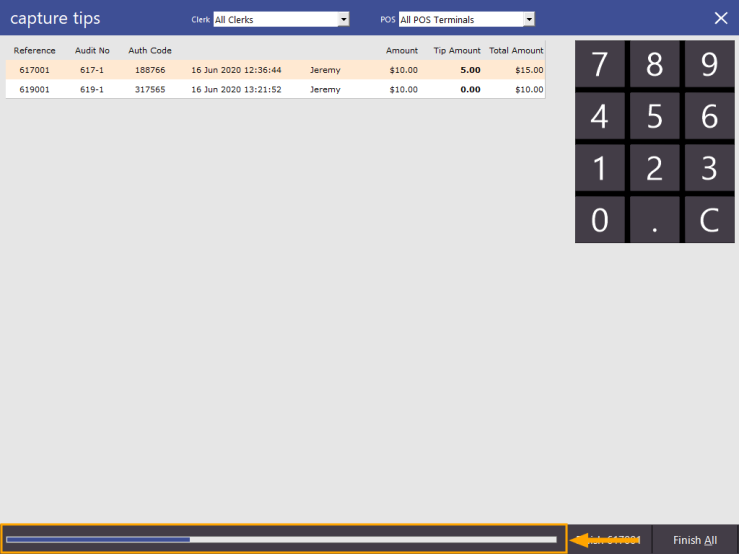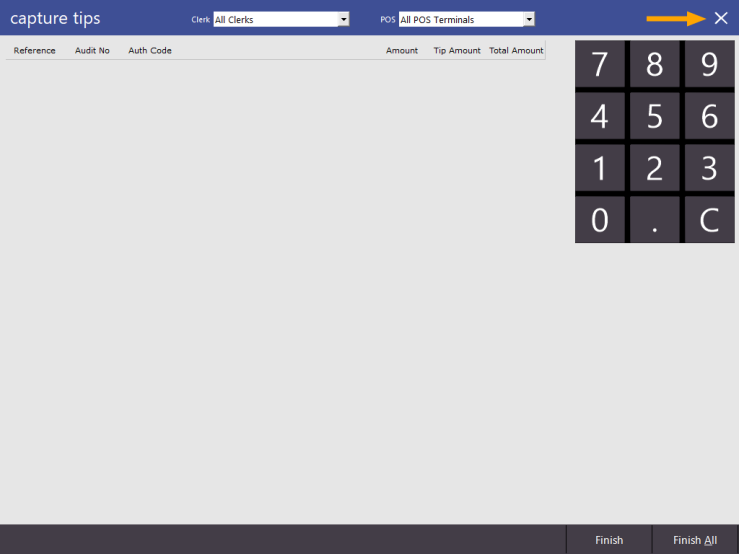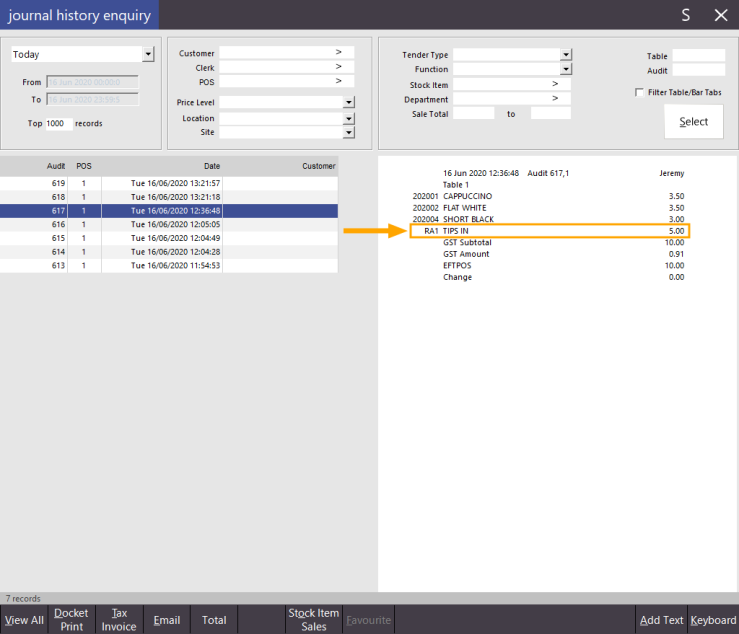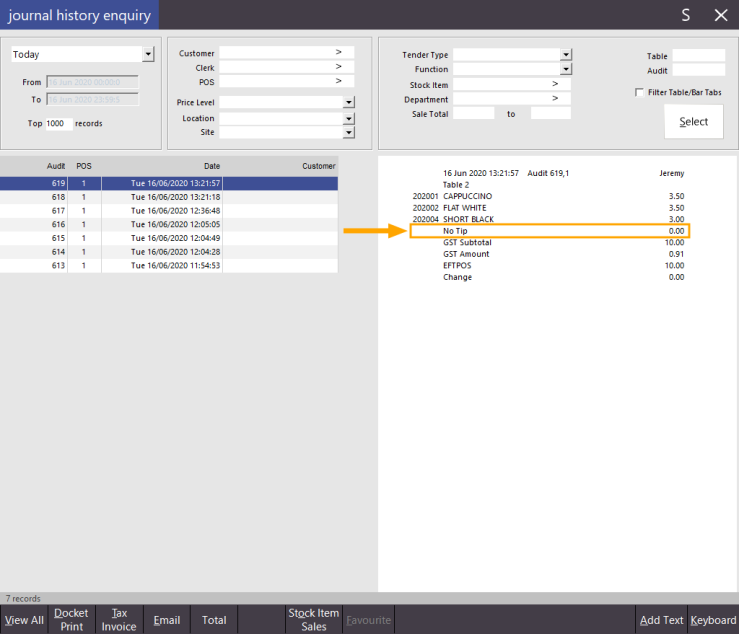When paying for a sale using Tenerum via the Table Map function, "Capture Tips" will need to performed, regardless of whether or not the Customer has elected to include a tip with their payment.
This process can be performed any time after the sale has been completed, whether it be before the Clerk ends their shift or at the end of trade for the current period. This is entirely up to you and can coincide with your internal processes used in your venue.
As a pre-requisite to Capturing Tips, you will need to have a Capture Tips button on your POS Screen. If this has not been configured or created, please refer to the "Create POS Screen Buttons" on the Configure Idealpos for Tenerum topic by clicking here.
To assist with the Capturing Tips process, we recommend that you configure Idealpos to print multiple receipts when paying with Tenerum (i.e. a Customer Copy and a Store Copy).
We also recommend configuring the Receipt Footer so that a Tip section is included along with suggested Tip Amounts which will allow the customer to record their tip at the time of the sale.
For more information about configuring the Receipt Footer, click here
When a Journal/Transaction has not had a tip captured, it will appear as follows in the Journal Enquiry screen.
From the Back Office Dashboard, go to: Enquiry > Journal History > Select Journal from the list.
Journals/Transactions are displayed on the left-hand side of the screen.
Details of the Journal/Transaction are displayed on the right-hand side.
In addition, if a Clerk attempts to end their shift whilst there are Journals/Transactions that have not had tips captured, the following prompt will be displayed on the POS Screen.
To capture tips, go to:
POS Screen > Enter Clerk ID if required/prompted > Select tab that contains EFTPOS Capture Tips Button > Capture Tips button
The Capture Tips screen will be displayed.
From this screen, you can filter the transactions by Clerk and/or POS Terminal number.
Enter a tip amount for each transaction where the Customer has left a tip.
Any transactions where the customer did not leave a tip can simply have the tip amount left as $0.00.
It is possible to either capture tips for all transactions in this list, or you can capture a tip for an individual transaction.
If you only want to capture a tip for a single transaction in the list, ensure that it is selected and ensure that the Tip Amount is correct.
Then press the "Finish [ReferenceNumber]" button on the bottom-right corner of the screen (where [ReferenceNumber] refers to the selected Transaction in the list).
If you want to capture tips from all transactions in the list, ensure that all tip amounts are correct.
Then press the "Finish All" button on the bottom-right corner of the screen.
A warning prompt will be displayed. Confirm the prompt to proceed.
When tips are being captured, a progress bar will appear at the bottom of the screen. This process may take some time depending on the number of transactions that are being captured.
Once the capture process has been completed, the captured transactions will be cleared from the list.
The Capture Tips window can now be closed.
Transactions which previously displayed "[AWAITING CAPTURE]" have now been updated.
This can be confirmed by going to the Journal Enquiry screen (from the Back-Office Dashboard, go to: Enquiry > Journal History).
Select the transaction from the left-hand side, transaction details will appear on the right-hand side.
Journals/Transactions which had a Tip captured will display the Tip Amount as per the below example:
The Tip will be recorded against the Receive Account that the EFTPOS Tips have been linked to
Tips function for EFTPOS is configured via Setup > POS Terminals > Modify > EFTPOS Settings > Tips Function.
The Receive Account Descriptor is configured via Setup > Function Descriptors > RECEIVED ACCOUNT #
Journals/Transactions which did not have a Tip captured will display "No Tip" as per the below example: